Do you ever find yourself jumping back and forth between tabs, windows, or applications? It’s hard to stay organized and on top of things when you’re trying to do all your work on a single screen, and it could be seriously hurting your productivity.
If you’re looking for a simple way to improve your workflow, consider adding another monitor to your workspace. Working with up to three monitors has been shown to increase productivity by at least 35.5 percent.

With a desktop computer, you can connect multiple monitors to your hardware using a broad selection of cable and port options. Laptops, unfortunately, are unable to offer the same flexibility. Whereas the process may be slightly different and somewhat more complicated, it’s still possible to use multiple monitors with your laptop—if you know how.
This guide will teach you everything you need to know about optimizing your laptop workspace with multiple displays. We will explain, in detail, the different routes you can take to expand your screen space and maximize your productivity with more monitors.

How to Connect One Monitor to Your Laptop
Before connecting any additional monitors to your laptop, you should first check to see if it supports a multiple-monitor display.
On Windows, you can find out if your laptop supports multiple monitors by right-clicking your desktop, selecting Display Settings, and checking whether the Multiple Displays option is available. If it is, your laptop can support using two or more monitors.
If you use a Mac, you can find this information on Apple’s website. Search for the model and year of your Mac in the search field, click the link to your Mac’s listing, and then scroll down to the Video Support section to find your laptop’s support for multiple monitors listed as part of the dual display and video mirroring bullet point.
Once you’ve established that your laptop can support a dual-monitor setup, you can use either a wired or wireless connection to link your devices.

Wired Connection
Every laptop comes with built-in monitor ports that are typically placed on either side of the computer. Depending on your laptop, these ports will vary, but most modern laptops have a DisplayPort, Mini DisplayPort, HDMI, or USB-C port. Find a matching port on your external monitor and, using the appropriate cable for your port type, simply connect both devices to complete your setup. In most cases, results will be instant, but sometimes you will need to adjust your software settings or download additional display drivers to connect properly.
Keep in mind that most TVs don’t support DisplayPort or USB-C connections, so you won’t be able to use them as computer monitors without an HDMI connection or adapter.

Wireless Connection
If you’re a Windows user, you can use either a wireless HDMI adapter or wireless technology like WiGig to wirelessly connect your laptop to a monitor. If you choose the latter, you’ll need to buy a WiGig dock first. Afterward, you’ll need to follow these steps:
- Navigate to Settings > Network & Internet > Airplane mode
- Select the center icon, then connect, and choose your WiGig dock
- Follow the instructions on your screen
If you have a MacBook and an iPad, you can use the Sidecar application for wireless connectivity. This software allows you to use your tablet as a secondary display for MacBooks.
To connect your iPad to a laptop, click the Airplay icon in your menu bar, and then click your iPad. Your AirPlay icon will automatically transform into Sidecar’s icon, which gives you full control over what happens with your device.

How to Connect Two or More Monitors to Your Laptop
Fortunately, learning how to connect two or more monitors to your laptop isn’t much different than connecting a single monitor. To begin, first check if your laptop has more than one monitor port.
If it doesn’t, you will want to consider buying a splitter. A splitter allows you to connect two or more monitors to your computer with a single cable. You can find splitters for VGA, HDMI, and DisplayPort connections. Different display outputs and monitors have varying resolution capabilities. A DisplayPort 1.2 MST hub, for example, can support either two monitors at a 2K resolution or four monitors at a 1K resolution.
You can also choose to daisy chain your monitors. This means connecting your laptop to a chain of connected monitors instead of using an adapter or separate hardware.
If you choose this route, you can only use Thunderbolt or newer DisplayPort cables. HDMI doesn’t support daisy chaining due to lower bandwidth transfer rates.
Before starting, you’ll need multiple Thunderbolt or DisplayPort cables.
To chain your monitors together, start by connecting a cable from your laptop to your first monitor. Afterward, take a second cable, plug one end of it into your first screen, and the other end into your second screen. Continue to do this with each monitor until they are all connected. Depending on your laptop’s GPU and connection type, you can connect up to 6 monitors using this method.

How To Extend Your Laptop’s Display to More Monitors
To effectively configure your multiple-monitor laptop setup, you will need to know the difference between two display modes: extend and mirror. To extend your display means that your computer will treat your connected monitor as a separate screen. Mirroring your display will simply project the contents of your current screen onto a separate monitor.
Every operating system has different methods to connect your monitors, but you’ll want to follow these same steps whether you have one, two, or more monitors connected to your laptop.
Windows
By default, when connecting a monitor to your laptop, Windows will mirror your display. If that’s not what you want, simultaneously press the Windows key + P on your keyboard. A floating widget will appear on your screen with various configurations for your monitor that include:
- Duplicate: Mirror your laptop’s display on another monitor
- PC screen only: Only use your laptop’s screen
- Extend: Extend your laptop’s display to another monitor
- Second screen only: Only use your monitor’s screen
macOS
Usually, a Mac will detect a connected monitor and automatically extend your screen. If it doesn’t, navigate to System Preferences and click Displays. Once you reach this menu, click Detect Displays and choose to Extend Display from the pop-up menu.
Keep in mind that the type of Mac you’re using may restrict the number of monitors you can connect. Thus, you may need to be careful if you want to connect multiple monitors to a laptop that runs macOS.

Common Technical Issues
No matter how many monitors you connect, keep the following piece of information in mind if you’re using different-sized screens: If you move your mouse cursor from a larger screen to an adjacent display with lower resolution, it may get stuck on the side of your screen. This happens because that area on the next monitor doesn’t actually exist in the computer. The only solution to this issue is using equally-sized displays in your multiple-monitor setup.
If you’re using Windows, you may find that adding a high-resolution monitor to your setup will not automatically display your desired resolution. Usually, the monitor is either borrowing settings from an older display or trying to match the resolution of your current screen. Follow these steps to adjust your new monitor’s resolution:
- Right-click your desktop, then select Display Settings
- On the Display panel, click on your secondary display as shown in the diagram
- Scroll down to Scale and Layout, then select the drop-down menu under Display Resolution
- Select the desired screen resolution for your additional monitor
If this doesn’t work, you may need to update your display drivers.

A More Efficient Solution
While connecting more than one monitor to your laptop can boost your productivity, you will need to spend time managing additional hardware and cables in order to extend your screen space. You may also run into difficulties when setting up your display and waste hours troubleshooting technical issues during the process.
Instead of learning how to connect multiple monitors to a laptop, invest in a system that does the work for you.
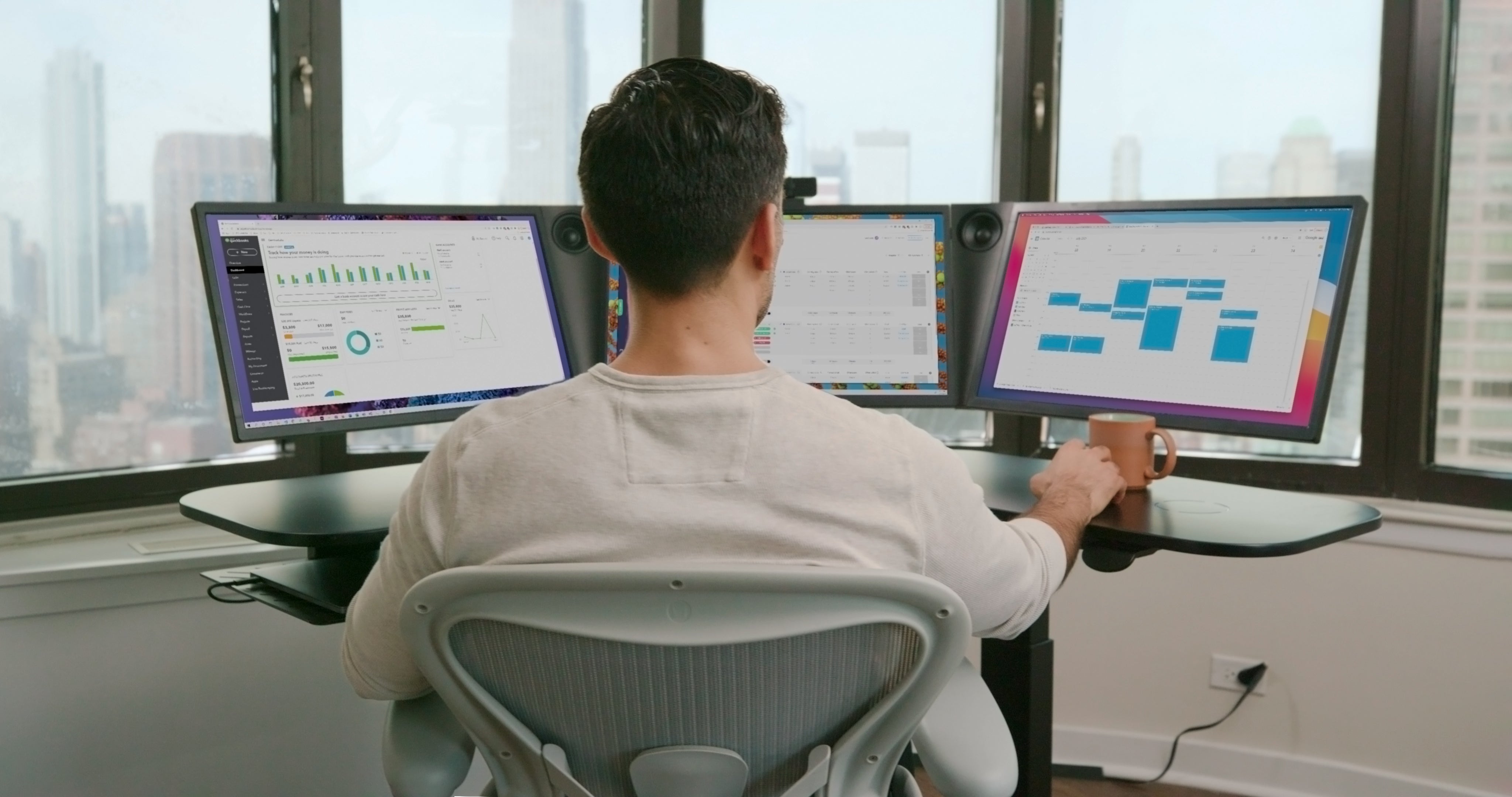
The SmartDesk Connect
The SmartDesk Connect is perhaps the easiest way to connect your laptop to a multiple-monitor display. With just one cable, you can enjoy all the benefits of a three-monitor setup without the hassle of connecting it yourself.
Everything on the SmartDesk Connect is fully integrated, including its 4K UHD monitors, stereo speakers, and wireless charging pad. Its automated sit-stand functionality will even let you work standing up, which is ideal if you spend all day at your desk.
You can choose between two different versions of the desk, depending on your laptop’s video output. The SmartDesk Connect D uses a standard USB-C connection, whereas the SmartDesk Connect E uses Thunderbolt 3. Keep in mind that these look identical apart from the lightning bolt symbol on Thunderbolt ports, so make sure to check your device for Thunderbolt 3-compatibility. If you’re not sure which version is right for your laptop, you can use our free compatibility tool on the SmartDesk Connect product page to find out.
Click here to learn more about how the SmartDesk Connect can instantly transform your laptop into an all-in-one multiple-monitor workstation.



