Important Tips:
-
Not all laptops are compatible with SmartDesk Connect.
SmartDesk Connect relies on cutting-edge Thunderbolt 3 technology to allow the use of three 4K displays. Thunderbolt 3 is significantly faster than other USB technology, while still using a USB-C connector. Your USB-C port must have a “lightning” symbol next to it to even have a chance of working. Additionally, we have found that not all manufacturer’s Thunderbolt 3 ports are made equal and some may require updates or not work at all. See https://smartdesk.com/pages/recommended-compatible-laptops-for-smartdesk-connect for our list of recommended laptops. -
Do not unplug the Thunderbolt cable without ejecting.
While we worked hard to make our software as robust as possible, unplugging the Thunderbolt without ejecting is the equivalent of yanking out your graphics card while the computer is still on. For instructions on how to eject, see https://smartdesk.com/pages/how-do-i-eject-my-smartdesk-connect -
Have you tried turning it off and on again?
If your system was working and has now stopped, chances are your system entered an unexpected state. Restarting the desk (unplugging and re-plugging the power cable) at the same time as your laptop usually resolves the issue. If not, a driver reinstallation may be required. -
Updates are key.
Due to the cutting edge nature of Thunderbolt 3, many setup issues are resolved by updating your OS, drivers, or bios. The setup guide below guides you through OS updates, driver updates, and SmartDesk Connect specific software installation. Bios updates are laptop specific – you can contact your laptop’s manufacturer or us for more help. -
No more than 45W of power.
The charging functionality of the Thunderbolt 3 connector caps off at about 45 Watts. This is more than enough to fully charge many light or medium duty laptops, but not for high-end workstations which may drain faster than they can be charged. Make sure that you are watching your charge and using your power cable if necessary.
For Windows 10 users,
Before plugging into SmartDesk Connect:
Updating Windows OS:
- Select the Start button, and then go to Settings > Update & Security > Windows Update.
- Click the Check for updates button to see if there any available updates to Windows 10 for your device.
- If there are any updates available, they will downloaded and installed automatically.
Updating laptop drivers:
- Select the Start button, and then go to Settings > Update & Security > Windows Update.
- Click the Check for updates button.
- Click the View optional updates option.
Note: If the "View optional updates" link is not available after checking for updates, then Windows Update doesn't have any new driver updates at that particular time.

4. Click the Driver updates tab.
5. Select the drivers you want to update.
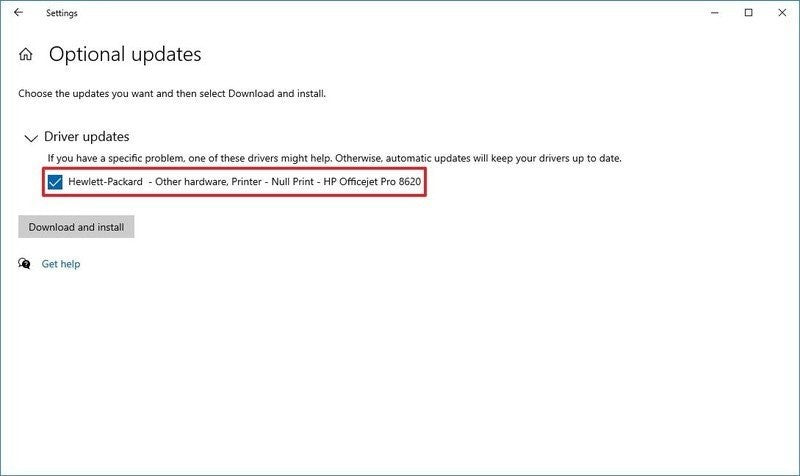
6. Click the Download and install button.
7. Once you complete the steps, driver updates will download and install automatically on your device.
After plugging into SmartDesk Connect:
-
Install SmartDesk Connect Software:
When connecting your laptop to the SmartDesk Connect for the first time, navigate to the external drive labeled “SDCONNECT” that appears. Click the installation file (SmartDesk Connect Installer-<version #>.exe) to install the required SmartDesk Connect software. -
Install eGPU drivers:
Download and install the latest eGPU drivers for Windows here.
The Windows 10 WHQL (stable release) Windows 10 drivers are recommended. Your laptop must be connected to the SmartDesk Connect during the driver installation process.
For macOS users,
Before plugging into SmartDesk Connect:
-
Update macOS and drivers:
Choose System Preferences from the Apple menu, then click Software Update to check for updates. - If any updates are available, click the Update Now button to install them. Or click “More info” to see details about each update and select specific updates to install. You might be asked to enter your administrator password.
- When Software Update says that your Mac is up to date, the installed version of macOS and all of its drivers are also up to date.
After plugging into SmartDesk Connect:
-
Install SmartDesk Connect Software:
When connecting your laptop to the SmartDesk Connect for the first time, navigate to the external drive labeled “SDCONNECT” that appears. Click the package installation file (SmartDesk Connect Package Installer-<version#>.pkg) to install the required SmartDesk Connect software.